This article describes how you can prepare and use vote during non-virtual sessions.
In this article, we describe the workflow to prepare voting questions for non-virtual sessions. This applies when attendees vote from the web app or the mobile app, and not from virtual rooms. For virtual and hybrid sessions, please read the articles for virtual moderators and speakers.
We assume that the organiser has sent you an invite link to moderate the session and that users have access to the Vote card. If this is not the case, refer to the article in the For organisers section on how to set this up. Or ask the organiser of your event.
Take the following steps in preparing and using the vote:
- Access the dashboard
- Add questions
- Start and stop voting during a session
- Hide or show the number of votes
- Show presentation on the presentation screen
Access the backstage dashboard
To access your backstage dashboard, follow the steps in this article.
Add questions
Click the button Add question, or click the + icon top right.
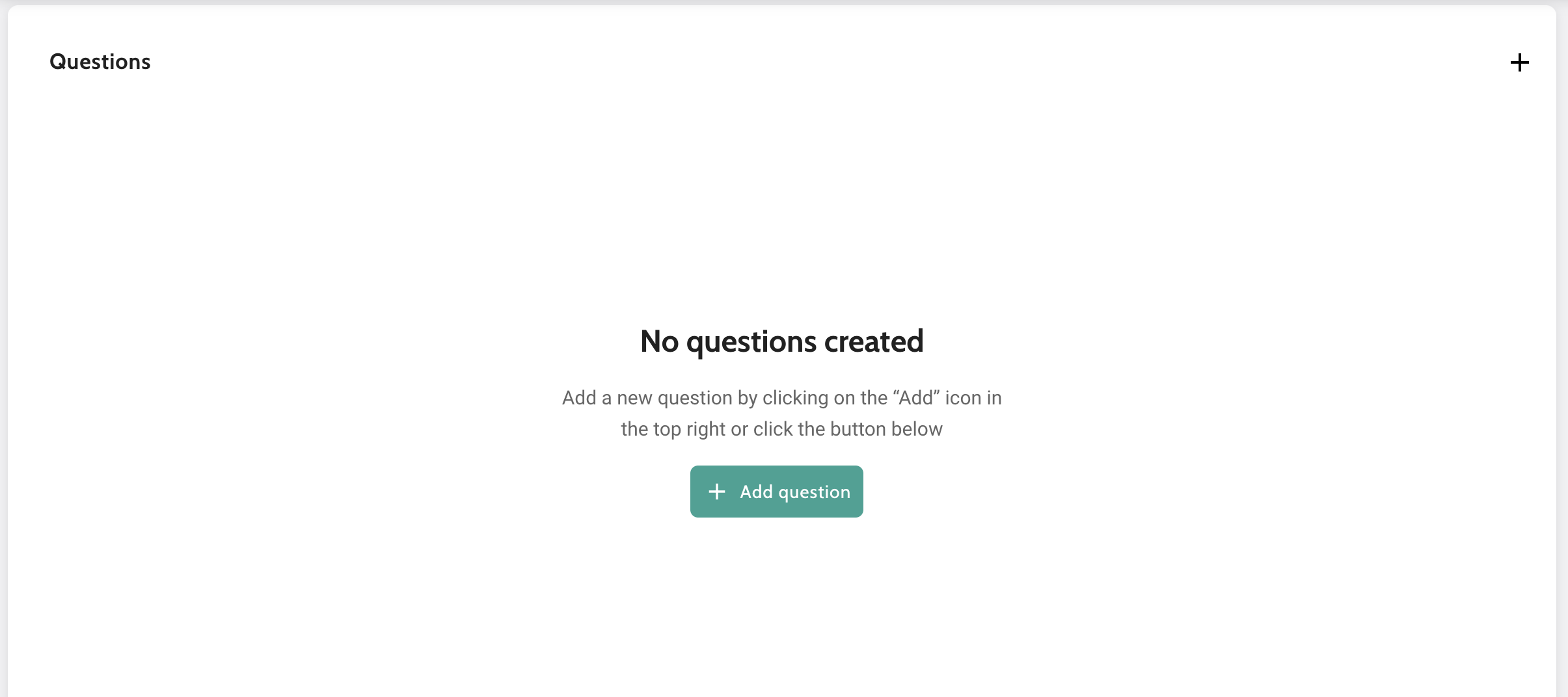
Add the question and the answer options. Optionally, you can add an image or indicate the correct answer by clicking the checkmark on the right of the answer. You can also set a timer that defines how long attendees have to vote after you open voting.
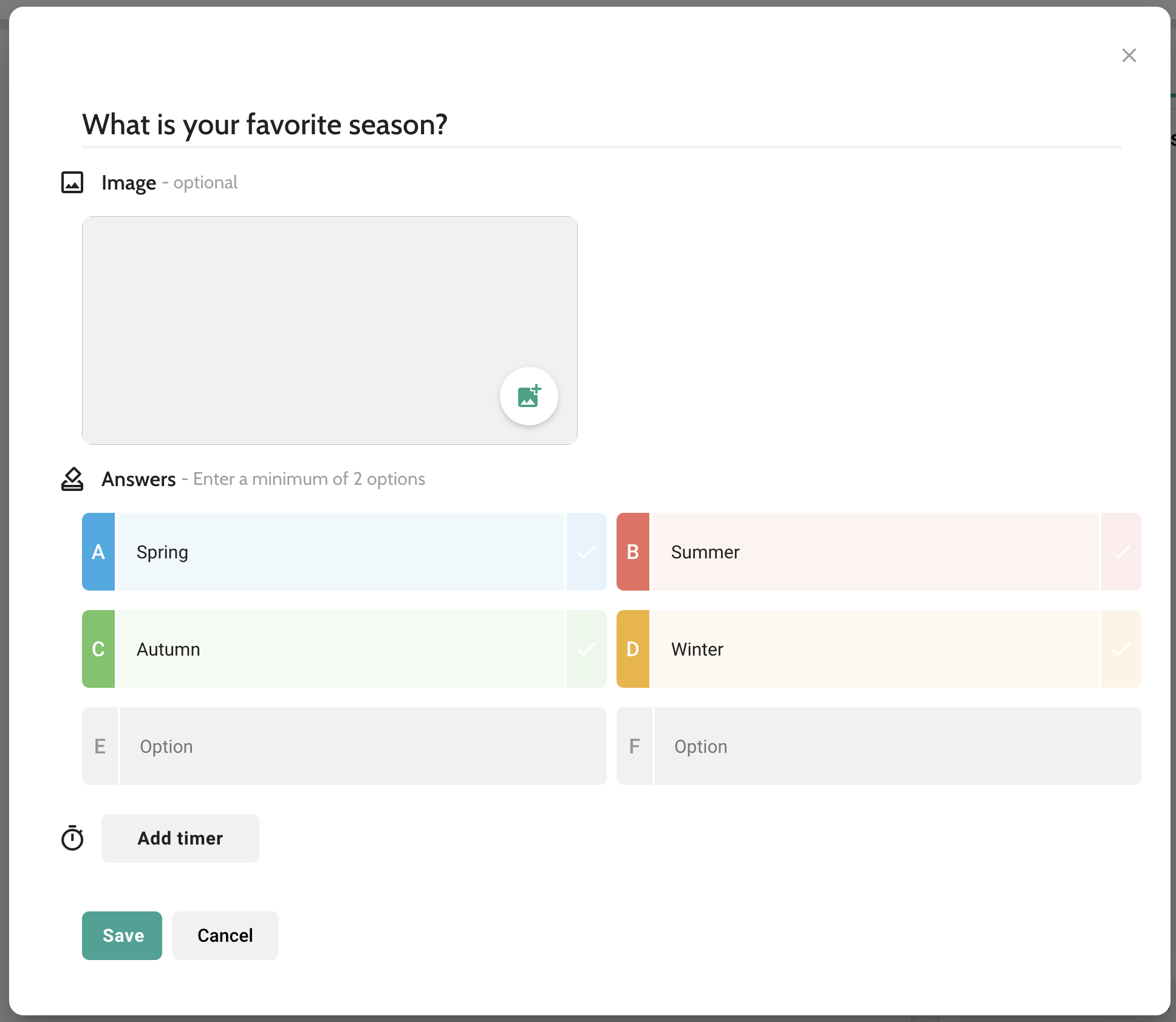
Please note that the audience can select only one answer.
After adding your questions, the following options are available for a question from the ...-menu.
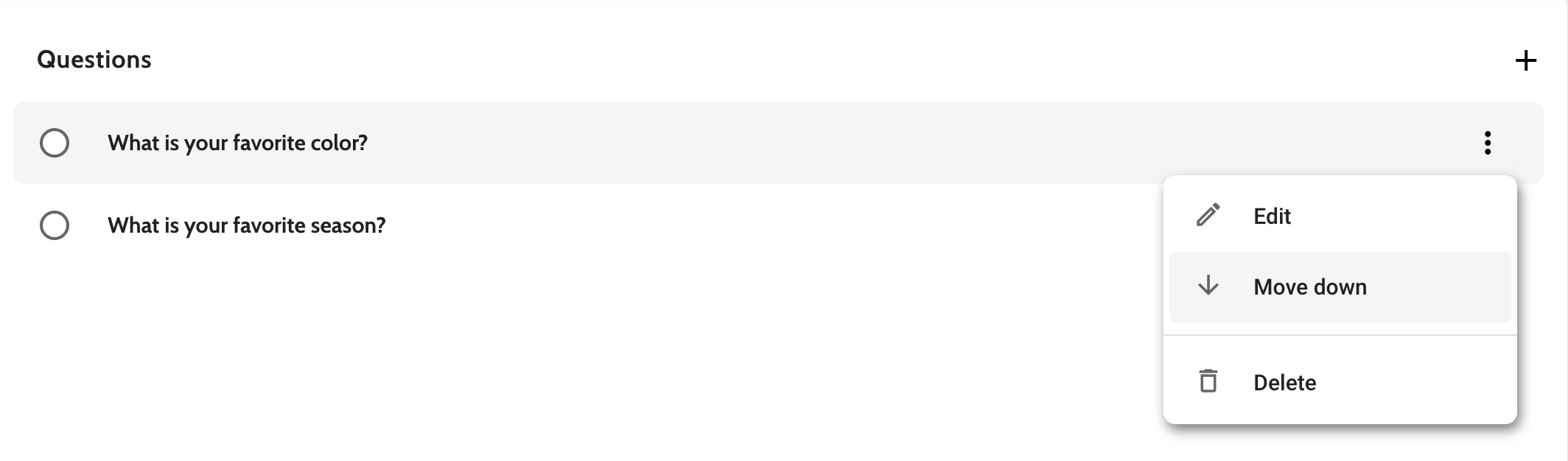
- To change the order of the questions, choose to Move up or Move down. Make sure the order is logical so that the questions can easily be switched during the presentation.
- To edit the question or options, choose Edit.
- To delete a question, choose Delete.
Start and stop voting during a session
Find the question you want your audience to vote for in the list and click anywhere on the row.
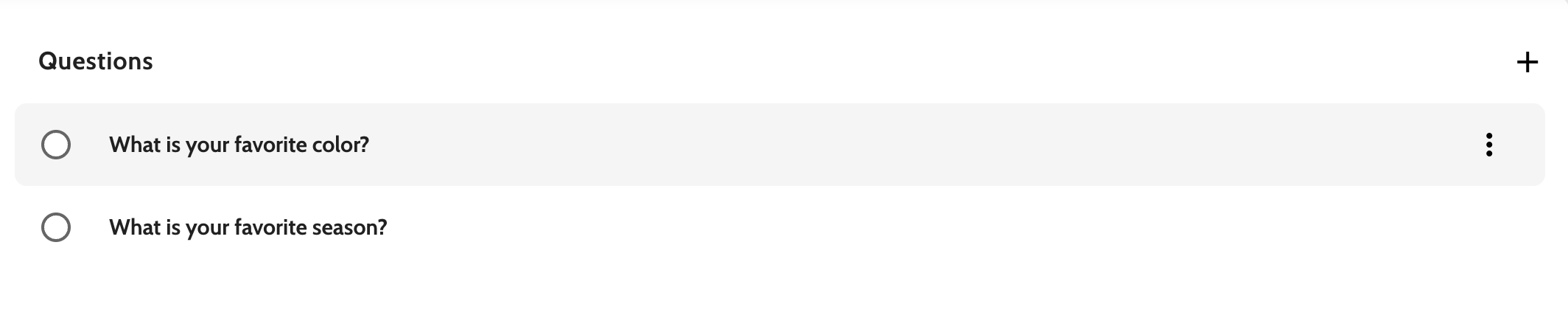
The vote page will open. Click Start voting to start allowing attendees to vote.
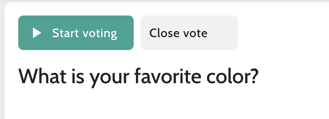
When you have set a timer for this question, voting will automatically stop after the timer has ended. Otherwise, click Stop vote to manually stop voting.
Votes are automatically processed in the presentation screen that you can display for your attendees. Review the results and click Close vote to go back to the question overview.
Hide or show the number of votes
In the settings modal (top-right), you can decide to hide the number of votes submitted:
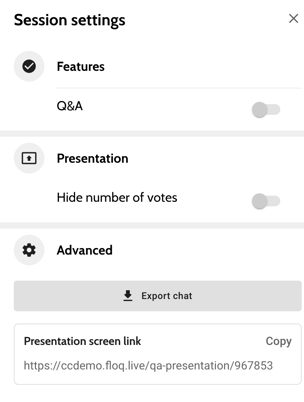
Show presentation on the presentation screen
All votes are automatically processed in the presentation screen that shows the results of the vote.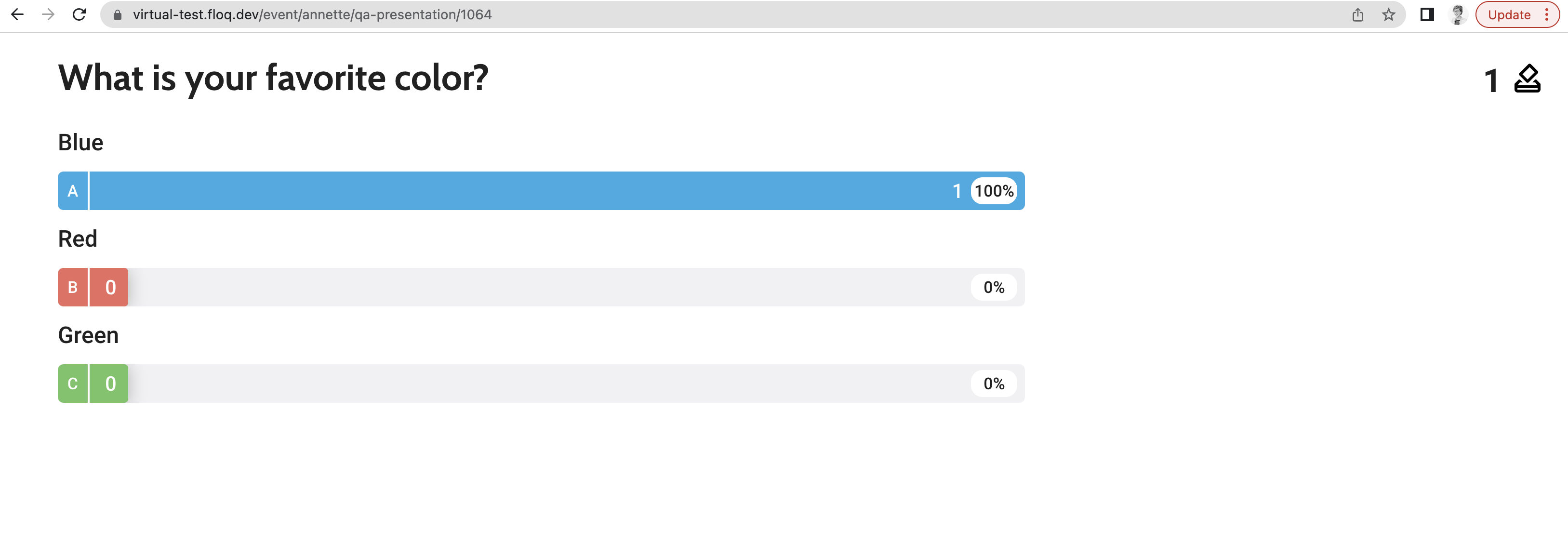
This presentation screen is a URL that should be opened in a separate browser window. You can find the URL in the same session settings modal (top right).
Click Copy in the Presentation link block to copy the URL. Open a new browser window and paste the URL there.
Make sure your second (presentation screen) is an extension of your computer's screen, not a copy.
-
Windows: Press Win + P until Extended is selected.
-
macOS: Click the Apple menu () and choose System Preferences. Choose Displays and click the Arrangement tab. Make sure that the Mirror Display option is not enabled.
Once this is set up, you can just drag the Presentation window to the presentation screen and maximise it there. It does not matter from which computer the questions are moderated.
Tip! The Vote & Ask moderator can enable and disable the session chat, and delete chat messages from the conversation in the session they are moderating. Just hover over the messages, and choose the Delete icon that appears on the left.
