This applies when attendees vote from the web app or the mobile app, and not from within a virtual room.
In order to use the vote and ask at your in-person event, take the following steps:
Step 1: Enable the Vote & Q&A features in your app
To make the Vote or Q&A card appear in the app, you need to turn it on through the data types.
In the latest studio version:
Go to Event settings > Data types and find below Programme items the type you want to turn it on for. Scroll down to the Content section, Interactive tab, and make sure that the Vote and Q&A items are visible.

In older studio versions:
Go to Virtual & Interactivity > Features and find below Programme items the type you want to turn it on for. Make sure that the Vote and Ask items are green.

For the features you switch on, a card will appear in the on type's detail page under the tab Interactive. Make sure to create a release after you have made your changes.
Step 2: Invite Vote & Ask moderators
In the Virtual & Interactivity page, Backstage access & Recordings tab, you can find an overview of all your program items. Find and click on the session for which you would like to send invitations for.
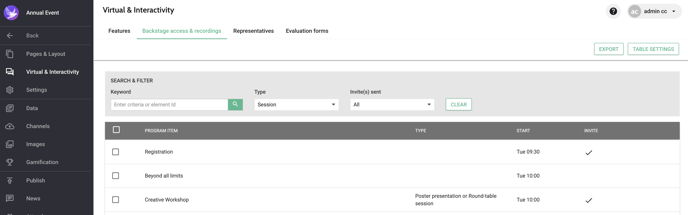
Select the room type Non-virtual (default). Click Add invite and select Vote and Ask moderator.
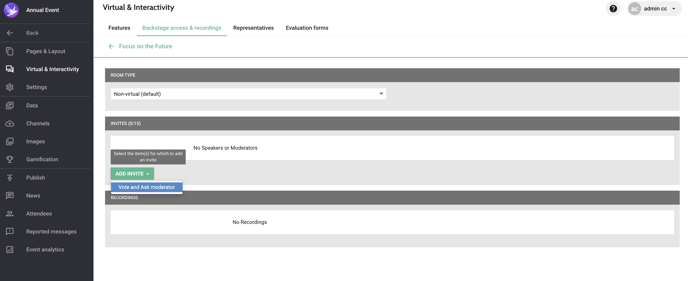
Enter the email address of the moderator. If they are already part of your community, their name will be added automatically below First name and Last name. If not, you will need to add those too in order to send the invite.
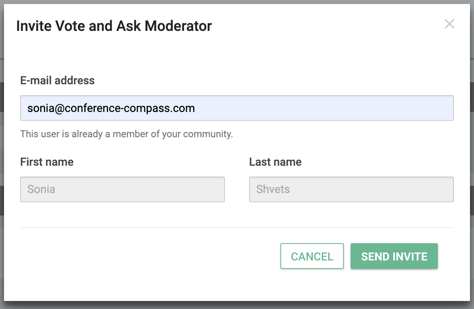
After clicking Send invite, the invite email is immediately sent. The Vote & Ask moderator is added to the community and their details will appear in the overview.
At any point, you can resend an invite by following the same process as inviting a new moderator.
To remove a moderator, click the trashcan icon next to their name. The respective email address will then no longer have access to the dashboard.
Read the articles about Vote and Q&A moderation, for the moderator's instructions before and during the session.
