The third step is to send out the moderator, speaker and host invitations. This article explains how.
Click Virtual & Interactivity in the side menu, and then click Backstage access & recordings. Here you will find a list of all your sessions, as also listed under Data. Select the session or (poster) presentation for which you want to send invitations.
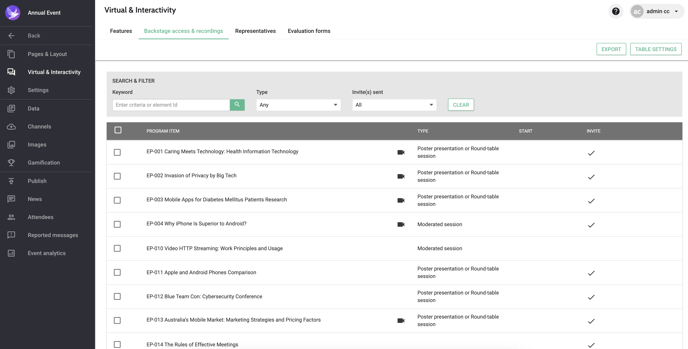
Tip! The camera icon indicates when a virtual room is enabled for the session (Step 1)
Add invites
The Room type is based on what you set in the data editors. It should not be needed to change it.
Click Add Invite and select the type of role you would like to assign.

- For moderated sessions, you can invite Virtual room moderators and Virtual room speakers. You can invite up to 15 moderators and speakers for the same session.
- For poster presentations or round-table sessions, you can only invite one Virtual poster or round-table host.
After selecting the role, you will be asked to enter the email address of the user. The users you invite will be part of your community and attendee list. When the user is not yet registered, you will be asked to enter their first and last name. When the user is already registered in your community or attendee list, the first and last name will automatically be added.

When you click Send invite, the invitation email with a link to the virtual dashboard will be sent right away. Read this article to understand how the invitees can access their backstage dashboards from here.
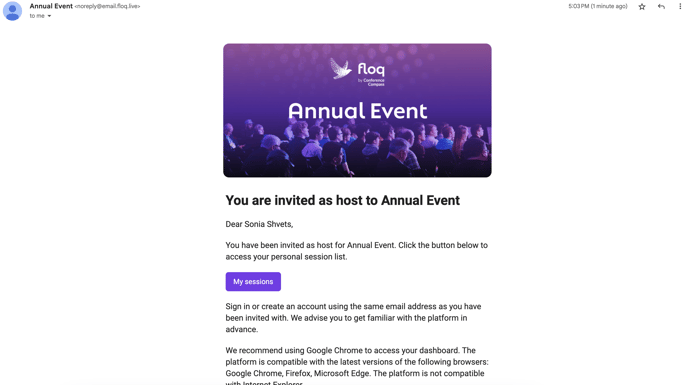
Disable sending automatic invites
If you do not want to send the invitations through our system after adding a moderator or speaker, go first to Settings > Advanced > Other. Turn off the toggle next to Send email when adding virtual room invite.
Delete invites
To delete an invitation, just click on the trashcan icon. The respective email address will then no longer have access to the dashboard.

