Within the event, the settings are:
General
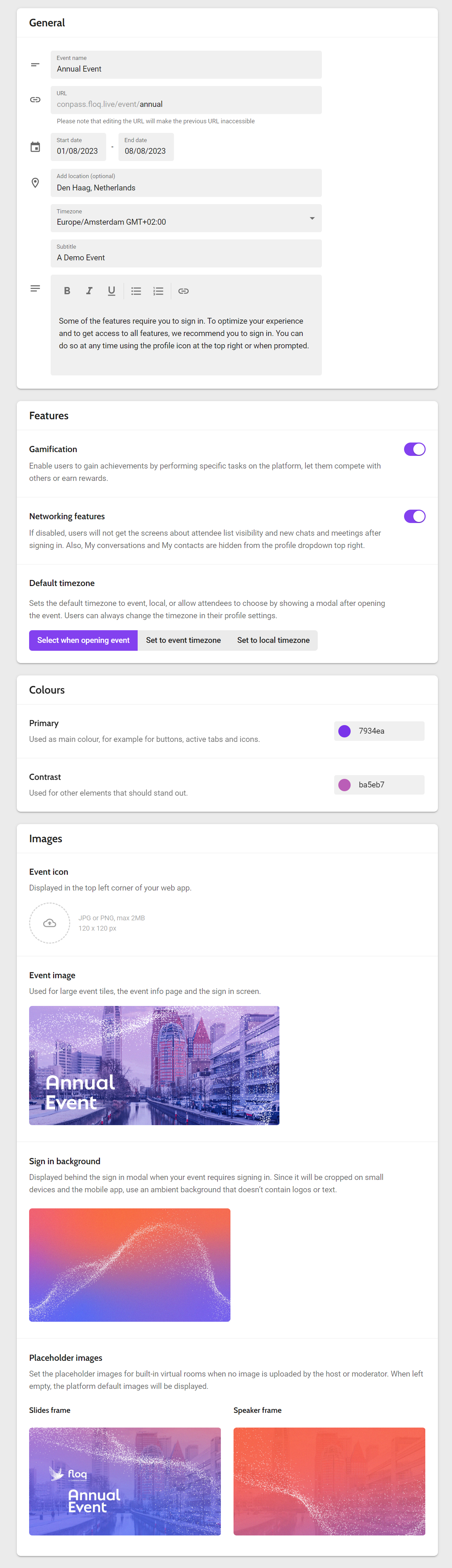
General: edit the information you entered when adding the event.
Features:
- Enable or disable gamification
- Enable or disable networking features: if you're not using networking features such as the attendee list or chat, you can turn off related settings with this toggle.
- Default timezone: set the default timezone of the apps to local, event, or allow users to choose, for example for hybrid events.
Colours: choose the event’s primary and contrast colours
Images:
- The event icon and event image are already uploaded when adding the event but can be edited here.
- The sign-in background is displayed behind the sign-in modal. Since it will be cropped on small devices and the mobile app, use an ambient background that doesn’t contain logos or text.
- Placeholder images are shown in built-in virtual rooms when no image is uploaded by the host or moderator. When left empty, the platform's default images will be displayed.
Tip! Upon adding an image, the studio will show you the required size and dimensions. You can also find this in the artwork articles.
Access
When adding a new event, the event status is by default set to Coming soon. In the event settings, you can make the event Available and apply event restrictions.
Set event status
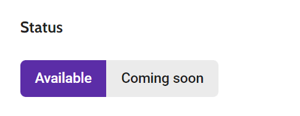
- Coming soon: When set to coming soon, the event cannot be installed by users. On mobile, you can add an event tile to the selection screen to already announce the event, but not allow users to enter it. On web, the event tile is shown as coming soon in the event overview on Floq Live if the user is on the attendee list or received a virtual invite.
- Available: The event can be installed or accessed by attendees, depending on the event restrictions. On mobile, make sure to add an event tile to the selection screen to have it available to users on mobile. On web, the event is only shown in the event overview on Floq Live if the user is on the attendee list or received a virtual invite. Note that the web app is always accessible with a direct URL unless access restrictions apply.
Apply event restrictions
Event access can be restricted.
- Choose Anyone to not restrict access. Optionally, you can protect the event with a password that you share with your attendees.
- When choosing Signed-in users only, anyone that can sign in, can install the event.
- Select Attendees only to restrict your event to users on the attendee list. You can import users on the attendee list from Excel, or sync it with an external system.
.gif?width=688&height=387&name=Event%20status%20(1).gif)
Language
First, select your event language from the dropdown menu and choose the date and time format. Once the event language is selected, you can customise wording per string below. Only the string you edited will be locked, and the string can be restored to the default with the ![]() button on the side. To restore all strings, click the
button on the side. To restore all strings, click the ![]() button in the top-right corner.
button in the top-right corner.
-1.gif?width=688&height=386&name=Language%20strings%20(new)-1.gif)
Emails
Read here how to set your invitation templates for attendees, speakers, moderators, hosts and representatives.
Advanced
Send an email when adding a virtual room invite
Decide whether we should send an email when adding a virtual room invite (refer to the article).
Releases
By default, the studio will release the latest release you make. If needed, you can go back to an old release by selecting it from the dropdown.
Please tick Process Release for faster updates if your event has more than 1000 attendees.
Enabling this will increase the time needed to complete a release in Floq Studio, but the update will install faster for your attendees.
