This article explains what types of invite emails you can send through the Floq Studio and how you can customize the template used for them.
Invitation types
Through Floq Studio, you can send the following types of invite emails:
- To attendees, sent through the Attendee list:
- Attendee invite
- Attendee reminder
- To moderators, speakers, hosts and representatives, sent through Virtual & Interactivity > Backstage access and Representatives
- Vote & Ask moderator invite
- Moderator invite
- Speaker invite
- Host invite
- Representative invite
Important! Before sending invites, make sure that the App Store ID is added to your App Settings. This is needed to have the App Store button linked.
Customize invite templates
Every type of email invite can be customised in the Event settings.
Step 1: Add branding
The Header image is shown above the email. Create a 900x450px version of your event branding for it. The Accent colour is used for the title, for links in the email and for the footer line. Make sure the colour matches your event branding.
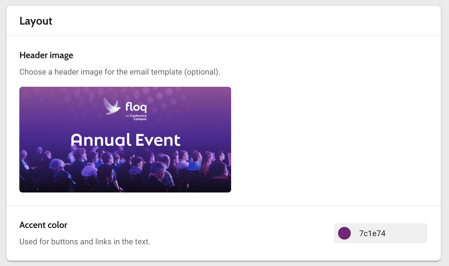
Step 2: Customise text
You find a default text in each template, but we advise customising this to your event.
The Subject is shown in the subject line and the title in the email itself.
In the Body text, you can use tags to personalize the email:
- [firstname], [lastname]: when sending the email, this will be replaced by the first or last name as set in the attendee list.
- [appstore], [playstore]: these are the links to the app on the App or Play Store. These links are automatically generated when the mobile app is built.
- [webapp]: to add a link to your web app. You can customize the button by selecting the purple text and typing your own.
- [my sessions]: to add a link to the invitation overview on Floq Live for speaker, moderator, host or Vote & Ask moderators. Just like the web app button, you can customize the button by selecting the purple text and typing your own.
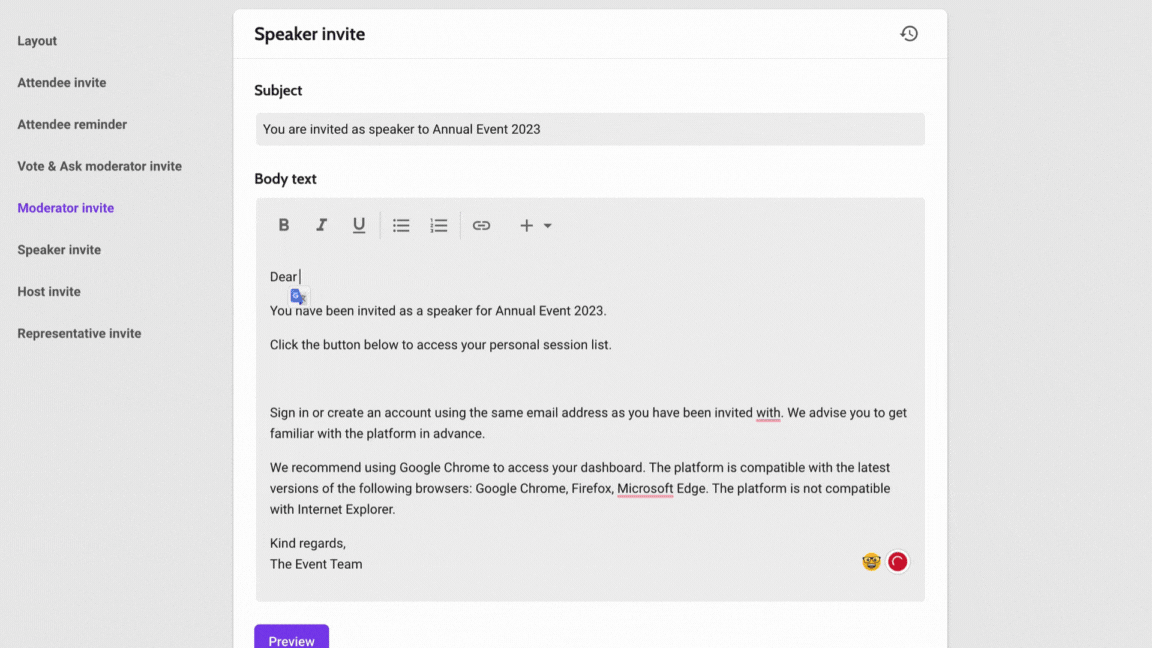
Click the Preview button to see the final result. Click the restore icon at the top right to revert to the default template.
