This article describes how you can prepare and use Q&A during non-virtual sessions.
In this article, we describe the workflow to use Q&A for non-virtual sessions, where attendees ask questions from the web app or the mobile app, and not from virtual rooms. For virtual and hybrid sessions, read the articles for virtual moderators and speakers.
We assume that the organiser has sent you an invite link to moderate the session and that users have access to the Interactivity tab. If this is not the case, read the article in the For Organisers section about the setup.
Take the following steps in preparing and using Q&A:
- Access the dashboard
- Manage questions during a session
- Upvoting
- Show presentation on the presentation screen
Access the dashboard
To access your dashboard, follow the steps in this article.
Manage questions during a session
Questions that come in are listed on the Q&A tab. Questions come in on the Invisible tab by default, meaning they are not visible to the audience. There are two ways to sort the questions:
- Newest first: the questions that came in last are shown at the top of the page
- Most popular first: the questions with the most likes are shown at the top of the page.
Make questions visible to the attendees
When you make a question visible, it is shown on the Ask card on the web and mobile app. Attendees will then be able to click the heart to like the question (see Upvote section below). Visible questions are also shown on the presentation screen.
To make a question visible, click the eye icon. The question will move to the section Visible questions. You can mark multiple questions as visible. Make sure not to mark too many questions at the same time to keep it readable for attendees.

Other options that are available for a question are:
- Get info will give you more information about the question, for example, who sent it and what time exactly it was sent.
- With Edit, you can edit a question that came in, for example, to correct a typo.
- Delete deletes the question. You can use this option to remove questions you won't be answering or questions you've already answered.
Upvoting
To help you decide which questions to answer, you can use the upvoting functionality. Besides asking new questions, users can then also like questions that other people have asked. To do so, they need to click the heart next to a question in the app.
Users can upvote all questions set to Visible. After someone has voted, the number of likes is updated immediately, both in the app and in Eureka. This way you can easily see which question has been voted for the most.
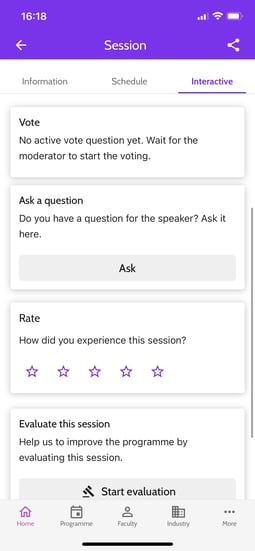
Show presentation on the presentation screen
To show the questions that were asked to your audience, use the presentation screen.
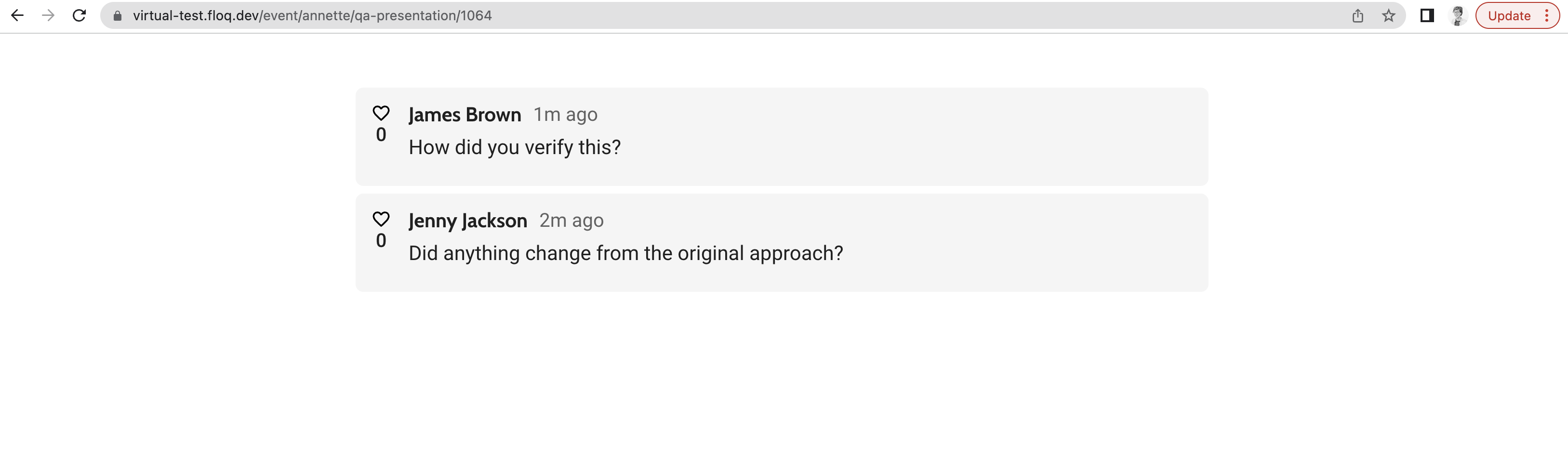
This presentation screen is a URL that should be opened in a separate browser window. You can find the URL in the session settings top right.
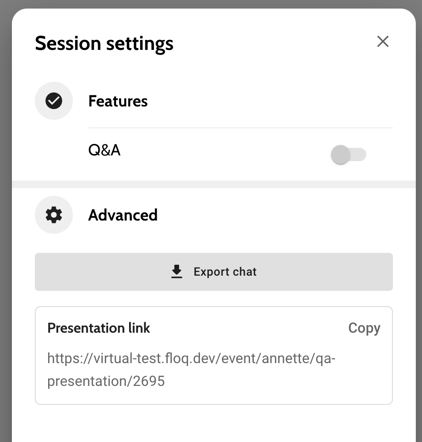
Click Copy in the Presentation link block to copy the URL. Open a new browser window and paste the URL there.
Make sure your second (presentation screen) is an extension of your computer's screen, not a copy.
-
Windows: Press Win + P until Extended is selected.
-
MacOS: Click the Apple menu () and choose System Preferences. Choose Displays and click the Arrangement tab. Make sure that Mirror Displays isn't selected.
Once this is set up, you can just drag the Presentation window to the presentation screen and maximise it there. It does not matter from which computer the questions are moderated.
