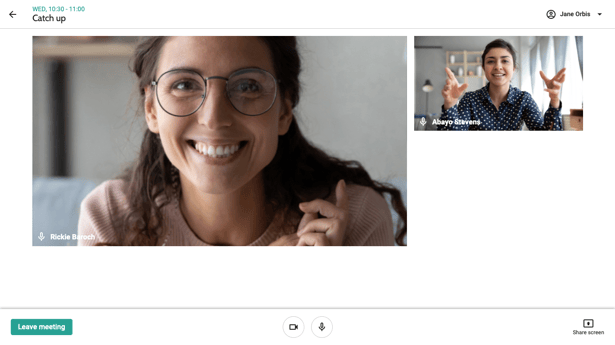Depending on the event, some features might not be available to you.
How can I network on the platform?
How can I participate in live polls during a session (on-site)?
How can I submit questions to a speaker (on-site)?
How can I post, like or comment on the event feed?
How can I contact a sponsor or exhibitor?
One-to-one private video meetings
How can I network on the platform?
Attendee list
In the attendee list, you can find all people that have signed into the event and have agreed to be visible in it. You can set this in your profile settings (see Where can I find my profile settings?). From the attendee list, you can view other people's profiles and add them to your contacts, send messages or schedule appointments.
Chat
An overview of all your session chats and private conversations can be found in your profile, in My Conversations. The chat messages are stored by Conference Compass on a secure server.
Session chat
If the organiser enabled session chat, a chat card is available on the sessions detail page. To join the conversation, just click the feed, enter your message in the text bar and click the Send icon. You can find all participants of the chat through the Participants tab. If there is a virtual room enabled, you can continue the conversation under Chat within the room.
Private conversations
Can be started in numerous ways (if enabled by the organiser):
- through the event’s attendee list
- through a faculty profile via the programme or dedicated lists
- through the Participants tab of a session chat or virtual room
- through a post on the event feed
Click the name of the person you want to chat with and click the Start conversation button. If the button is not there, the selected person does not allow new conversations. When a new message arrives, you will receive a notification.
Save your contacts
You can save people you want to keep in touch with to your contact list so that you can easily find them once the event is over. Go to an attendee's profile and click the button Add to contacts. A contact request will be sent. After the request has been accepted, the person is on your contact list and you can see their contact details, if available. Your contact list can be reached through your profile in My contacts, either within the event or from the selection screen of the society app.
Schedule appointments
Go to the attendee's profile and click Schedule appointment. Set the time and date of your appointment and, optionally, add a private virtual room to it. The virtual room is private and can only be accessed by the two of you. An invitation will be sent, which will be received with a notification. In the appointment details, you can see the status of the invitation, but you will also receive a notification when it has been accepted or rejected. If the button to schedule an appointment is missing or you cannot find the person on the list, the attendee does not accept appointment requests. On the mobile app, you can also add the appointment to your device calendar (see How can I add a session to my device’s calendar?).
How can I participate in live polls during a session (on-site)?
If the moderator of the session enabled voting, open the Interactivity tab on the session's detail page. Once the vote is enabled, you will see the question appear. Once the vote is started, select the option you want to vote for and press the Send button. Your vote is then registered and processed in the poll details. Your name and selected option are not shown to the audience.
For voting as a virtual attendee, check this article.
How can I submit questions to a speaker during a session (on-site)?
If asking questions is enabled, open the Interactivity tab on the session's detail page. If the Q&A is enabled, you can see a box "Ask a question". Clicking on the box will open a text field where you can add your question. Your question will first be only visible to the moderator. He or she can decide whether to display it to the audience or just pass it on to the speaker. If the question is made visible, you can use the heart icon to upvote a question.
If it's not allowed to ask questions at the moment you will get a message about that.
For asking questions as a virtual attendee, check this article.
How can I post, like or comment on the event feed?
If the event organiser has added an event feed, you can create posts to it and comment on other people's posts.
Add a post
To post a message, just click the text box and enter your message. You can also add an image: either select one from your device or take a new picture. Click the Send icon to post the message. It will immediately be added to the feed. If you want to delete your post, just click the three dots at the top right of your post and choose Delete post.
Liking and commenting
You can also like other people's posts or comment on them. Click the Like button to like a post and click Comment to leave a response. Add your reaction in the text box at the bottom and click the paper plane to send it. To delete your comment, click the three dots at the top right and choose Delete Comment.
How can I contact a sponsor or exhibitor?
There are multiple ways to get in contact with a sponsor or exhibitor. On the sponsor profile page, you will find a chat room (if enabled by the sponsor). This is an open chat room in which attendees can talk to company representatives. Your messages will be visible to other attendees and cannot be deleted.
If you prefer to have a private conversation, reach out to a sponsor representative. If there are representatives, you will find their profiles on the sponsor page. Just as with contacting attendees, you can send a private chat message or schedule a meeting. Add a Virtual Room to the meeting to have a one-on-one video meeting (see below).
One-to-one private video meetings
To invite another attendee to an appointment, open their user profile and click + Meeting. Note that the Appointments card on the profile is only available when that user has opted in for it.

When scheduling the appointment, click Add virtual room below the location.

After scheduling the appointment, the other person will receive a notification and can accept or decline the invite. You can access all your appointments through My Programme. Through the appointment details page in the side panel, you can enter the virtual room.

The virtual room is private to just the two users in the appointment. Both users can share their screens to present.