The event list displays a list of all events in your Floq. This article explains how you can add and remove events from the list, and how you can use another event as a template for a new event.
Add a new event
Add an event by clicking the button in the top-right corner.

Depending on the type of contract, you might need to ask your Customer Success Manager or Support to add the event for you.
If you have a single event app, only one event can be added to your Floq. Adding multiple events will not allow you to build your mobile app successfully.
Enter the following details of your event:
- Event name: Keep in mind that this name is also displayed in the mobile app where space is limited.
- URL: the URL of your web app is automatically composed by lowercasing the event name and removing all spaces and special characters. You can edit the URL.
- Start/End date: use the date picker to select a start and end date.
- Template: select from the dropdown the template from which you want to copy the data types and pages or select the default template. You can find more information below.
- Location (optional): start typing the location and select it from the list that opens.
- Timezone: the timezone of the location you added will be automatically selected here. You can edit if needed.
- Description (optional): enter the event description. You can use headers, bold, underlined and italic text, lists and links.
- Event icon (optional): this icon is displayed in the top left corner of your web app.
- Event image: is used in the multi-event app when you add a large tile for this event and on the web app’s sign-in screen.
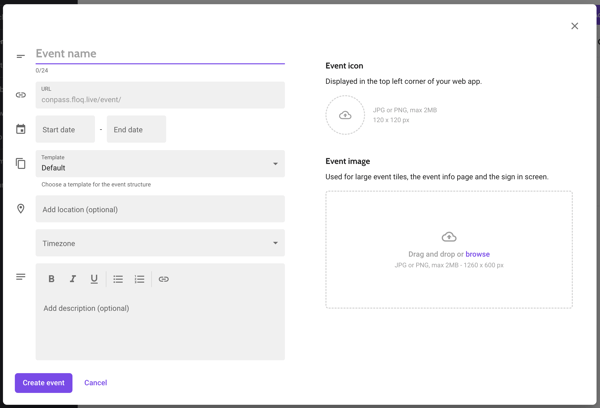
After entering the data, click Save. The event is added to the list with the status Coming Soon. It cannot be accessed by anyone until you make it Available in the event settings.
Templates
Why use templates?
Templates can be used to preconfigure an event based on an older event. This can be helpful in the following situations:
- You want to create an event which has a similar structure as a previous event. To do so, you export the template from the previous event and create a new event based on this template.
- You are planning to create multiple events with the same structure. You set up the structure for one of these events, export a template and use it for all following events.
What does a template contain?
Templates contain the following information:
- The configuration of the home page, including links and colours.
- All pages, such as the information pages or navigation pages.
- The menu of the mobile and web app
- The event settings, such as available features, language strings and email templates
- The data types and settings for each type.
How to use templates?
First, you need to export the template of the existing event. Find the event on the Events list, click on the three dots, and export the template. A .json file will be downloaded.
At the top of the list of Events click on ![]() to upload the .json file. The uploaded template file can then be selected from the dropdown menu when creating a new event in your Floq.
to upload the .json file. The uploaded template file can then be selected from the dropdown menu when creating a new event in your Floq.
.gif?width=688&height=387&name=Templates%20(1).gif)
