In this article, we explain how to find the Device ID of your Apple device.
If you're using a Windows, Mac or any other computer, please follow these steps to get your device ID.
If you are using a Mac computer, you could also follow these steps to get your device ID.
- You don't need to share your Device ID to test on Android devices.
- We only need UDID - this is not the same as IMEI or Serial Number.
Any computer
If you don't have a Mac, you can install an app on your phone that returns you the device ID.
2. On the website, click on ‘Get your UDID now’
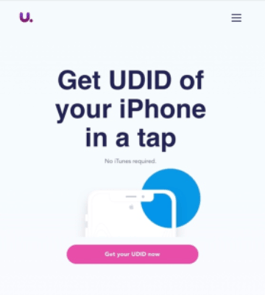
3. Once you did this, you will get a new window telling you the next steps to get your Device ID (UDID).
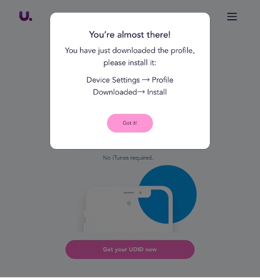
4. Go to ‘Settings’ on your device --> General --> VPN & Device Management --> a new section will appear called ‘Profile Downloaded’.
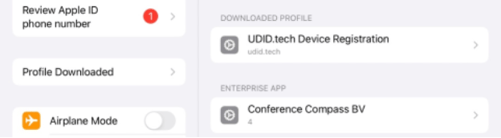
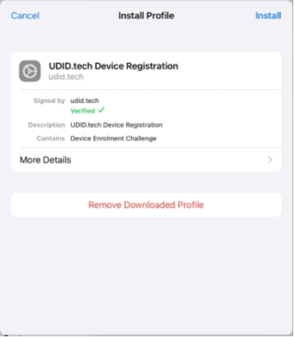
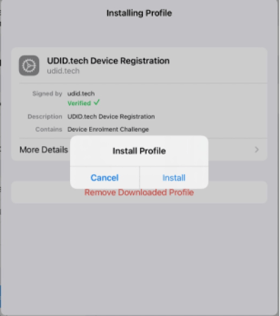
7. When you click there, you will be redirected to the window that shows your device ID under ‘UDID’. That is what we will need to create new test certificates. You can "Copy all info" and share this with your CSM.
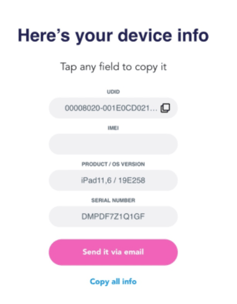
We only need the UDID. You do not need to share your IMEI or Serial Number.
Mac computer
To find the device ID, connect your iPhone with a cable to a Mac machine. Click the Apple icon top left and choose About this Mac.
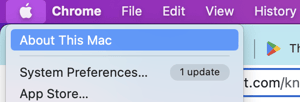
Then click More info...
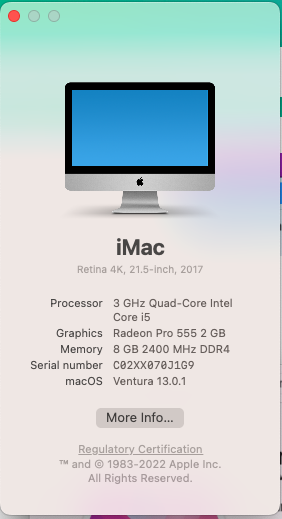
And then on System report...-png.png)
Click USB in the left menu, and select your iPhone below the USB 3.0 Bus.
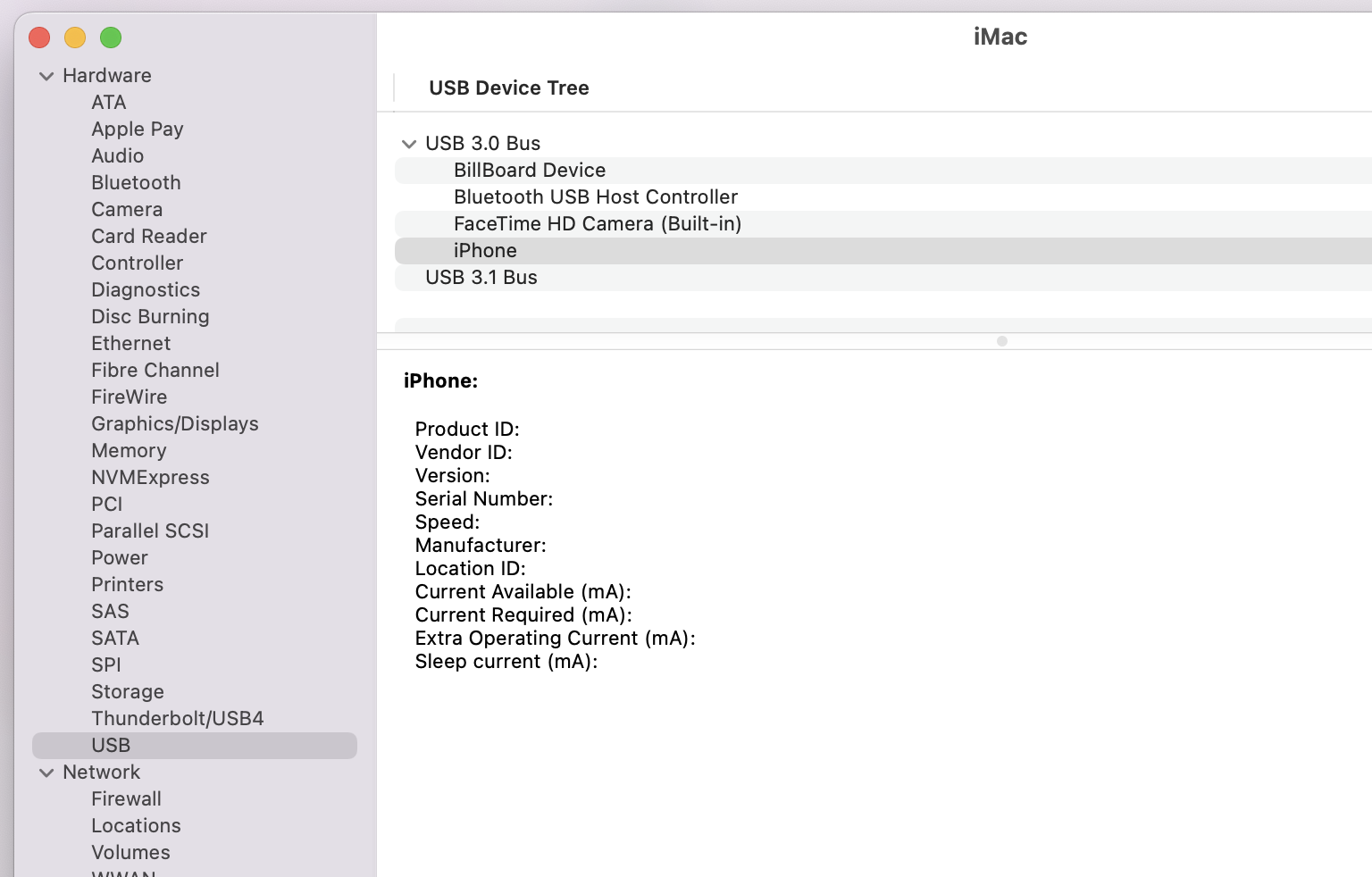
Copy the number next to the Serial Number. This is the Device IDwe need to create the test certificates.
Please note that this serial number is not the same as the serial number you can find in your phone settings.
