This article explains how you can create a Google Play account and how you can add other users so that they can submit apps for you.
D-U-N-S Number
To create your account successfully, you will need to utilise your D-U-N-S number. Your organisation might already be assigned the said number without you being aware of it. To check, fill out your information here (you will need an Apple Developer account set up). If you have a D-U-N-S number, you will be able to access it. If not, you will have to request one.
What organisation to contact to request a D-U-N-S number depends on the region where you are based. You can find further information on the Dun & Bradstreet website, the main authority on issuing the number.
Create an Account
To create a Google Play account, go to the Developer Console sign up page.
If you are already signed in with a (personal) Google account, you will directly be redirected to the second step. However, you might want to switch to an account of your organisation. Therefore, either sign in with an existing Google account of your association or create a new one.
Please note: after creating your Developer Console account it is not possible to change the currency, country or the email address used to sign in.
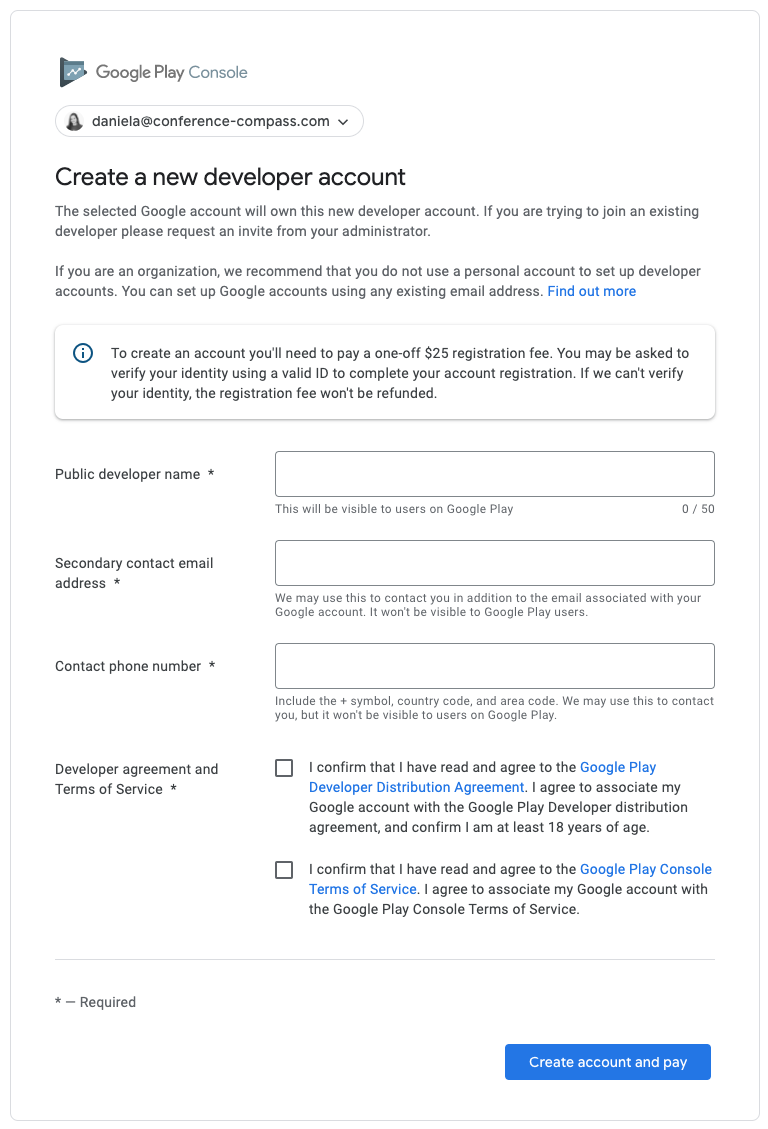
If you create a new Google account, make sure to use your association's details to complete the fields, not your personal or Conference Compass details.
After that, follow the steps in the account creation wizard:
-
Accept the Developer Agreement
-
Pay the Registration Fee. As creating an account costs $25, make sure you have a credit card ready to make your payment
-
Complete your account details:
Developer name: is displayed below the app name on the Google Play page. This should be the official name of your organisation. Your developer name must be unique.
Developer profile email: your developer profile email will default to your Google Account email. You can change this email under Settings > Developer account > Account details.
The contact email for each app will default to your developer profile email address. If you wish to display a different email address to users, you can let us know the email address that should be visible for users by filling in the submission document.
Phone number: This has to be filled in so that Google can contact you in case of issues with your app. This number is not shown to users.
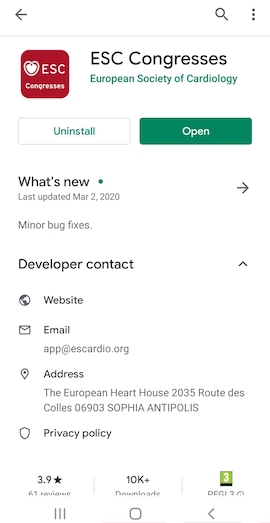
Invite Conference Compass to Submit Apps
If you are not submitting your own Android apps, you will need to invite Conference Compass as a developer after creating your account. In your Play Console, on the left menu, under Users & permissions click on Invite new users. Add admin@conference-compass.com.
We are going to need Admin access to:
-
Manage the app signing in with Google
-
Create, edit and delete draft apps
-
Release to production, exclude devices, and use Play App Signing
-
Manage store presence
In this link you can find a detailed definition of each permission on the Play Console.
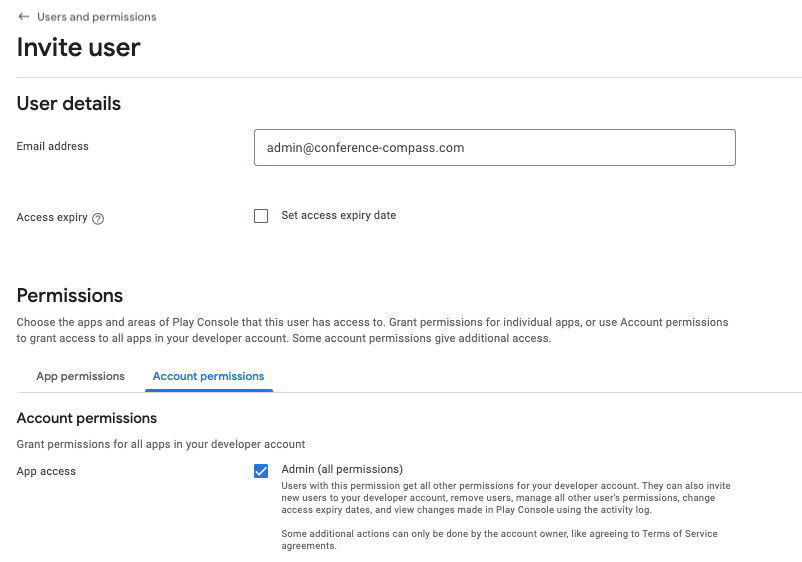
After this, Conference Compass can manage the submission of your app.
Update Account Expiration Dates
To manage permissions of existing users, go to Users & Permissions in the left menu of your Play Console and click anywhere on the user’s row in the user table, there you can set up the type of access and the expiration date of our access.
Tip: If you have a society app with us for several years, please, make sure you choose an expiration date for our permissions that allow us to manage your app for the duration of the contract.
