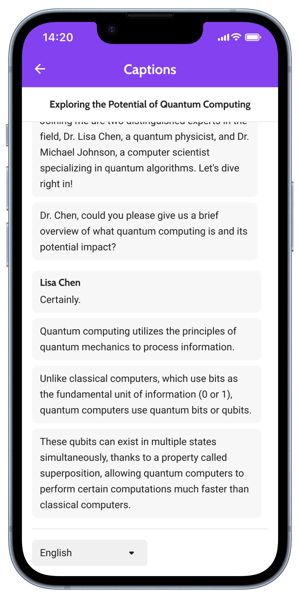This article describes how you can enable live multilingual captions in your sessions and how these will appear in the mobile app and in the virtual room.
Our feature Live multilingual captions offers live transcriptions and translations into 30+ languages to increase the accessibility and inclusiveness of the app. Users can choose to display the live captions for virtual or on-site sessions in the app, in the language that is spoken or a translation of it.
Enable captions
To enable the captions for attendees, a few steps need to be taken.
1. Set the room type and invite a moderator
First of all, the session needs to be set as Moderated session and a moderator needs to be invited. To do this, go to Virtual & Interactivity in the side menu, choose the tab Backstage access & recordings and find the session you need.
In the properties, choose the room type Moderated session and invite a Virtual room moderator.
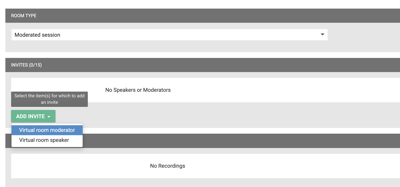
2. Link the session audio to the moderator dashboard
Click the link in the moderator invite email to open a list of all sessions you have a role in and find the session you want to enable the captions for.
Live sessions
If you are using this feature for live, on-stage sessions, you need to make sure to open the moderator dashboard on a computer that is connected to the stage audio.
On the dashboard, click the small arrow next to the microphone icon, choose Video/Audio input, Audio source and then select the stage microphone as input source.
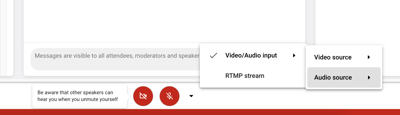
Virtual sessions
If you're using the feature for virtual sessions, the captions of all moderators and speakers that have their microphone on and speak are picked up.
3. Enable the captions feature
To enable the captions, go to the session settings by clicking the settings icon at the right of the tab bar below the speaker frame.
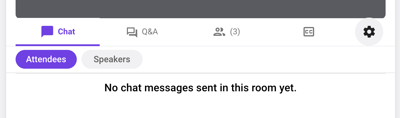
This opens the Session settings modal. Scroll down to the Features section and turn on the toggle next to Captions.
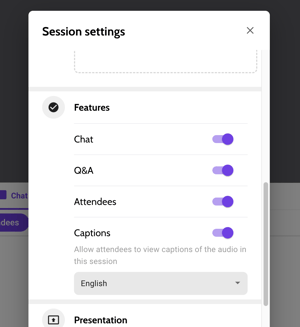
In the dropdown, select the language of the person that will be speaking. Supported languages are:
- German
- English
- Spanish
- French
- Italian
- Japanese
- Dutch
- Portuguese
- Chinese (Simplified)
Please note that the captions are from then on visible on the moderator dashboard in the CC tab, but not yet to attendees until you completed the steps in the next paragraph.
4. Open the room and start broadcasting
To make the captions visible to attendees, make sure that the microphones of everyone that should be captioned are unmuted. When the presenter(s) is/are ready, open the room with the Open room button bottom left and then start broadcasting. Even if you are not using the virtual session, you will need to take these steps.
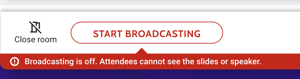
Only captions that are registered while broadcasting is on will be available to attendees.
View captions in the mobile and web app
When the room is open and you are broadcasting, attendees can follow along the captions in the session on the mobile app. Please note that when attendees join at a later moment, they will see all captions from the beginning of the session, making it very easy to catch up!
Besides the original language, attendees can choose to translate the captions in another language they are more familiar with. The following languages are available:
- Arabic
- Bulgarian
- Cantonese
- Chinese (Simplified)
- Croatian
- Czech
- Danish
- Dutch
- English
- Estonian
- Finnish
- French
- German
- Greek
- Hebrew
- Hindi
- Hungarian
- Icelandic
- Indonesian
- Italian
- Japanese
- Korean
- Latvian
- Lithuanian
- Malay
- Norwegian
- Persian
- Polish
- Portuguese
- Romanian
- Russian
- Slovak
- Slovenian
- Spanish
- Swedish
- Thai
- Turkish
- Ukrainian
- Vietnamese
If you're also using the virtual room, the same captions are available on the CC tab within the virtual room.
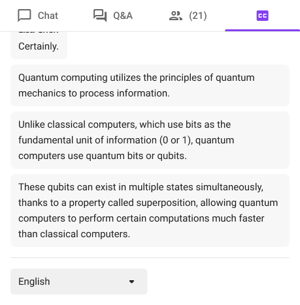
Download the captions of a session
As a moderator, you can download an entire transcript of the session through the Session settings. Open the settings and scroll down to the Advanced section.
Click Export captions to download a .csv file containing a timestamp, the name and email address of the presenter and the captions in the original language.
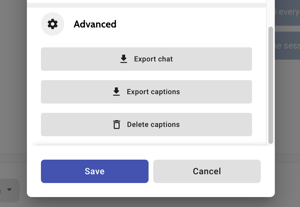
Delete all captions in a session
From the Session settings modal, below Advanced, you can also delete the captions from the session. This can be useful if you for example created some captions to test the feature, that you do not want to show to your attendees. Please note that deleted captions cannot be retrieved!