In this article, we explain how and when to use the check-in feature
Why use check-in?
Check-in is a feature designed for users to track their attendance at the event. While users can favourite items to plan where they might go, they can check in once they have actually attended a session.
After the event, the user can download a report of all their check-ins in their profile. As an organiser, you can request this report from the user to award CME credits. In addition, the event analytics gives an overview of all check-ins at the event. For the entire event and per session, you can see how many check-ins are done and by who within the event analytics.

User experience
If enabled by the organiser, you can find a button Check in on a session’s detail page. Click the button to check in to the item. This allows you to track your activities and to send the report of sessions attended to the organising committee.
Go to your profile, to access all My Check-ins. Click the share button to create a report of all sessions attended, their duration and the total number of hours.
Check-in is available on the mobile and web app.
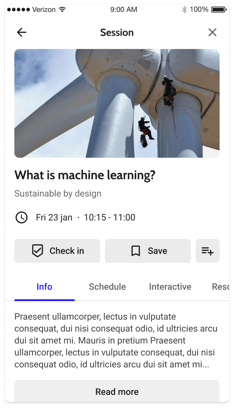 .
. 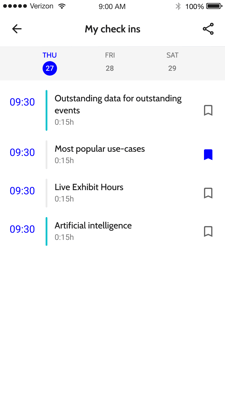
Enable check-in within the app
In the latest studio version:
Go to Event settings > Data types and select the type you want to turn on Check-in for. Then make sure that the Display check-in button is on.

In older studio versions:
Go to Virtual & Interactivity > Features and find the type you want to turn on Check-in for. Make sure that it's green.

