The attendee sync provides automatic syncing (one-way) of your event attendees from an external database to the attendee list and community in our platform. This article describes what the attendee sync integration is and how it can be set up.
What is the attendee sync?
The attendee sync provides automatic syncing (one-way) of your event attendees from an external database to the attendee list and community in our platform. Since the attendees are automatically synced, you only have to manage them in one place. Any changes you make in the attendee list in the external system, for example adding, deleting or updating attendees, can then simply be synced to our platform by just pressing a button or with a scheduled sync.
This allows you to easily use the features related to attendees and groups:
- Email invites: you can filter the attendee list on different statuses: for example those that have not yet received an invite email, not yet created an account or not yet accessed the event. You can easily send those users a customisable invite email through the list. Optionally, you can also send the email automatically when new users are added or synced.
-
Restrict access: when syncing your attendees, you can easily restrict event access to users on the attendee list. When also syncing user groups, you can restrict access even further: for example to only allow users from a certain group to access a page, or a tab on the detail page of a programme item.
-
Targeted messages: when using user groups, you can send a (push) message to all users that are part of one or multiple groups, or that are from a certain country.
- Digital badge: if you have an image of the entrance badge for each attendee in your system, you can also sync it. When users then sign in to the app, they can find their badge in their profile menu on the mobile app.
What data is synced?
First name, last name and email address are required. Optionally, you can also sync other profile information, such as company or biography. Any fields that are supported in our system (see a full list below), can be mapped. Additionally, you can sync the groups an attendee should be part of, or sync a digital badge.
When is it synced?
When your system is connected, you can import the data manually by pressing a button, or set up a scheduled job to do so. You can for example run a daily sync at midnight before the event, and then an hourly sync while the event is ongoing. This means that also the user profiles and groups of users who don't regularly access the event platform, are synced.
Please note that the sync is done by a request from our server to your API. At this moment, it is not yet possible to push changes from your system to our platform directly.
How to set it up
To set up an attendee sync, reach out to your Customer Success Manager. We have already worked with a number of registration providers, such as ID Loom, Eventure, Intercongress.de, B-com, URevent.fr or Goeshow.com. In case your attendees are registered in those systems, setting up a sync is quick and easy. However, also other providers or custom systems can be supported.
We would need the following information from you:
API access
To be able to sync, we need you to provide us with acces to your API URL that returns the list of users, fields and groups to be imported. Please note that all information should be included in the same call. If needed, include API authentication parameters like username and secret key.
Mapping
Before we can set it up, we need you to define the mapping between the user profile fields in your database to the user profile fields that are supported on our platform. The following fields are supported:
- Email address (required)
- First name (required)
- Last name (required)
- Title(s)
- Job title
- Company
- Country
- Biography
- Digital badge (URL of JPG, PNG or PDF)
- Groups
For the fields you want to sync, provide the name of the field in your data so that we can map them.
Users that are removed from the list on your database, should be tagged with a 'delete' flag to remove them from the attendee list in the studio after syncing. Please note that this flag should be set to only one field in your data.
Sync your data to the studio
Once your Customer Success Manager has informed you that the attendee sync is ready, you will find the sync options within your event under "Attendees". You can either sync your data manually, or enable automatic sync.
When a sync is complete, all imported attendees will appear in the list. Also, all groups that are linked to your attendees, will be automatically added to the tab Groups. Please note that the groups are shared between events, so you might see groups from previous events there.

Manual sync
In the first tab Attendees, you can find the button Sync attendees now. This manually starts a new sync.
Automatic sync
In the third tab Sync configuration, you can enable Auto sync to periodically sync the list. Choose the interval to sync (we recommend setting it to every hour or every day) and choose an end date for the final sync.
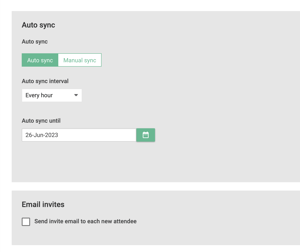
For example, you manually sync before going live with your app. Once the app is live, you set a daily auto sync. During the event, you set an hourly auto sync, for which the final one takes place one day after the event.
Optionally, you can send an automatic email invite to each new attendee that comes through the sync. Please make sure to set the invitation template before enabling this option!
